Alumni Stories
Alumni Stories
Alumni Stories are stored within their own area of the WordPress editor and can be drawn into other areas of the website. They also have their own directory listing of all graduate stories.
Examples
Example of latest alumni stories listing found on the alumni page:
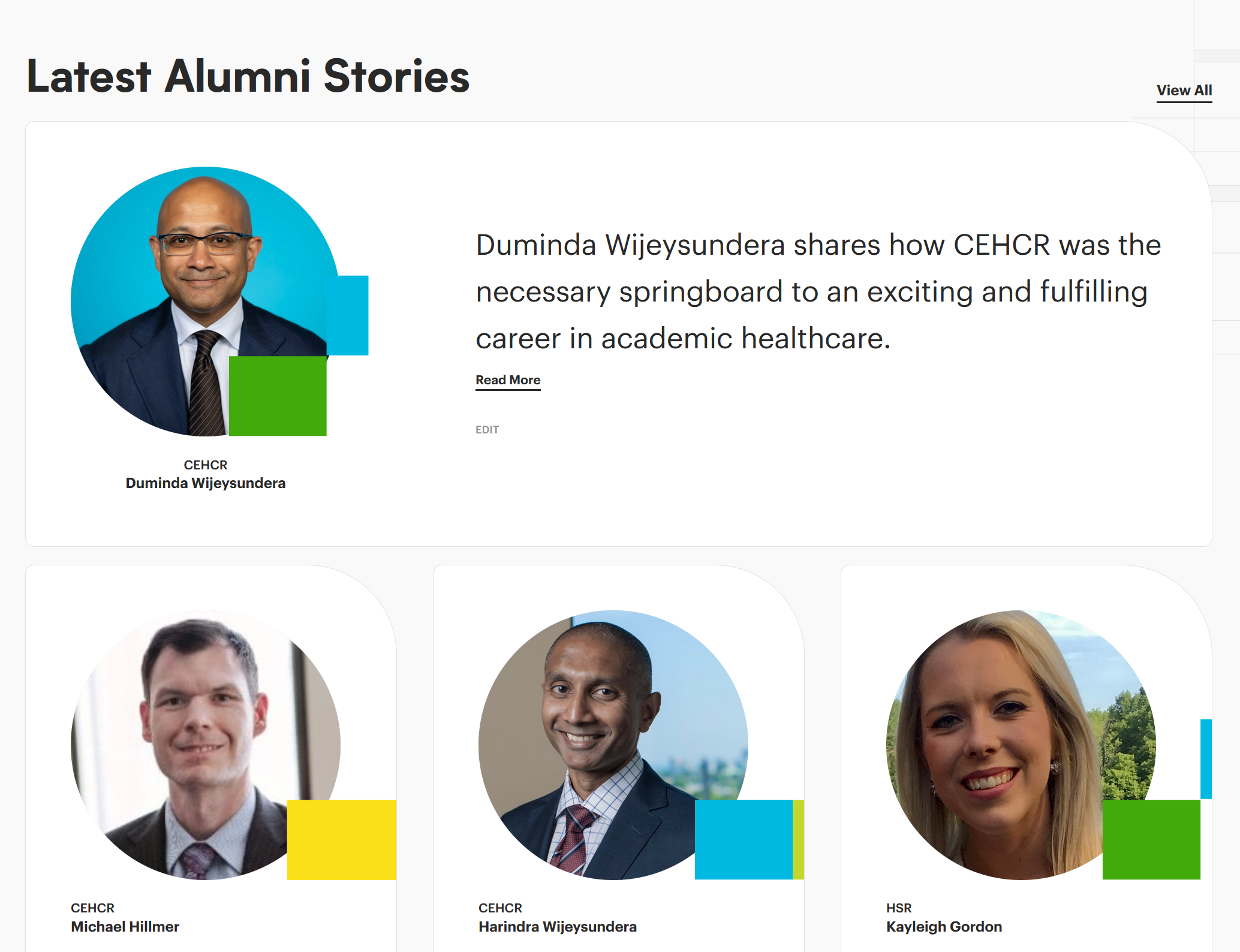
Alumni stories directory page:
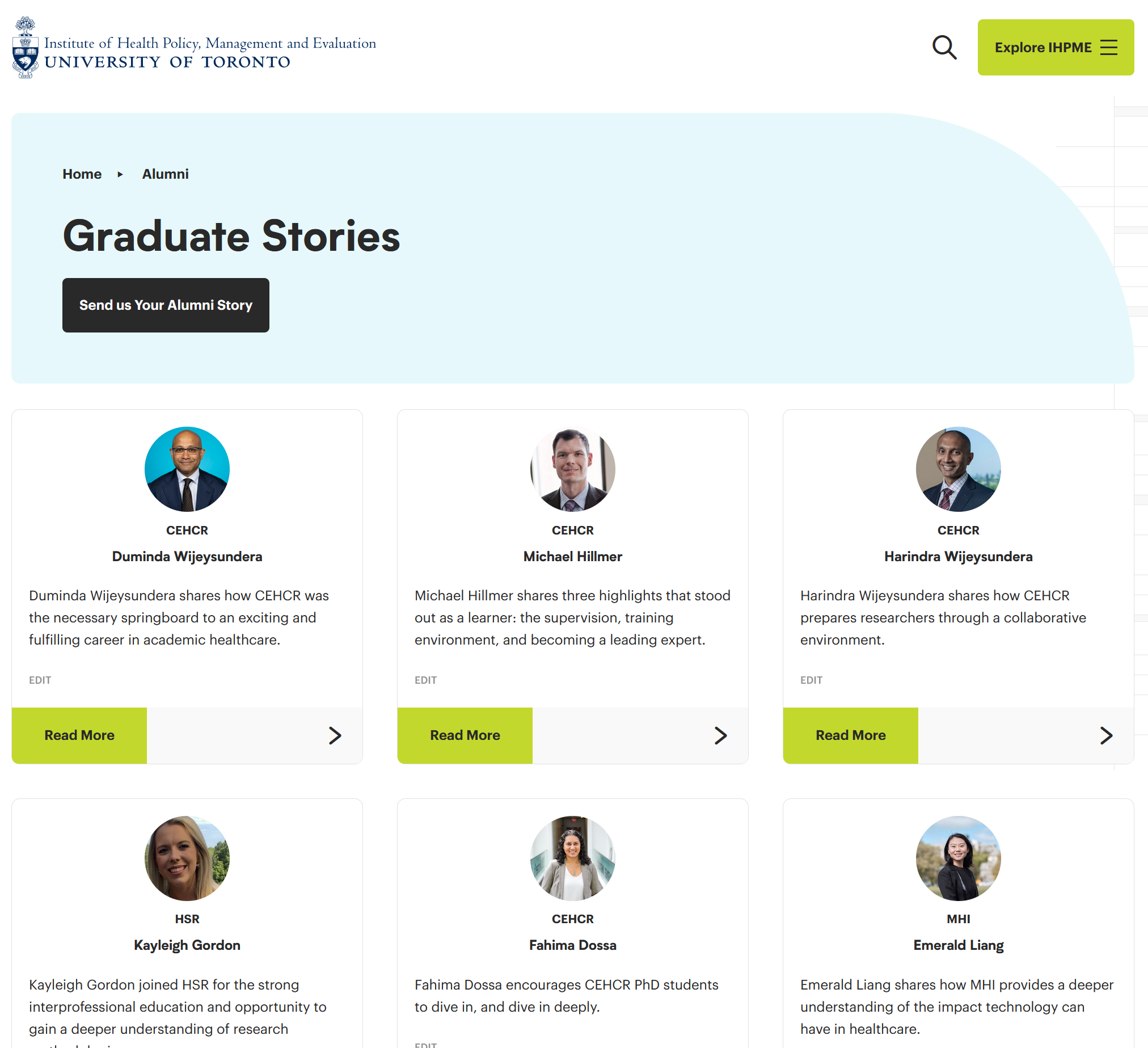
Accessing Alumni Stories
To access Alumni Stories click or hover over the Alumni Stories link on the left-hand side of the WordPress editor. Here you will be presented with several options.
Alumni Stories editor options
There are many options available within the Alumni Stories menu, most of which are relegated to administrator access only.
Example of WordPress sidebar:
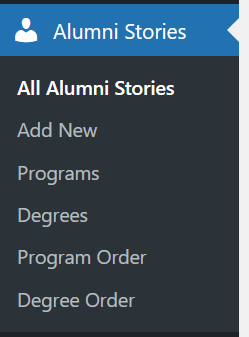
All Alumni Stories
Provides a listing of all alumni stories currently saved within the WordPress database.
Add New
Adds a new blank story to the database for editing.
Programs
Configures the listing of available programs within the WordPress database.
Degrees
Configures the available degrees applicable to the alumni stories.
Program Order
Configurable order of all programs currently available within IHPME.
Degree Order
Configures order of available degrees.
Editing & Creating Alumni Stories
Adding an Alumni Story
To add a new story, select or hover over the Alumni Stories menu item on the left-hand sidebar and click "Add New".
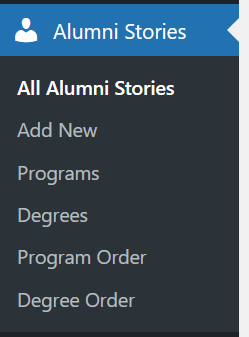
Finding an Alumni Story
To find a story within the WordPress editor, select "All Alumni Stories" from the Alumni Stories sidebar menu. This will display a listing of all available profiles in the WordPress editor.
List view of all Alumni Stories profiles:

From the list view of all profiles you can filter the available results by several methods:
- Search Field: Search for a specific profile by name (upper right-hand corner).
- Dropdown filters: Provides several options to filter by date or program.
- By page: Allows jumping to a specific page or advancing forward/backwards within the listing of profiles.
Viewing a story
Below is an example of an existing Alumni Story within the WordPress editor. Stories are represented as a WSYIWIG (what you see is what you get) editor, providing a close to live view of how it will be represented on the published website. Content in most areas of a story can be edited directly as you would any other content within the WordPress editor.
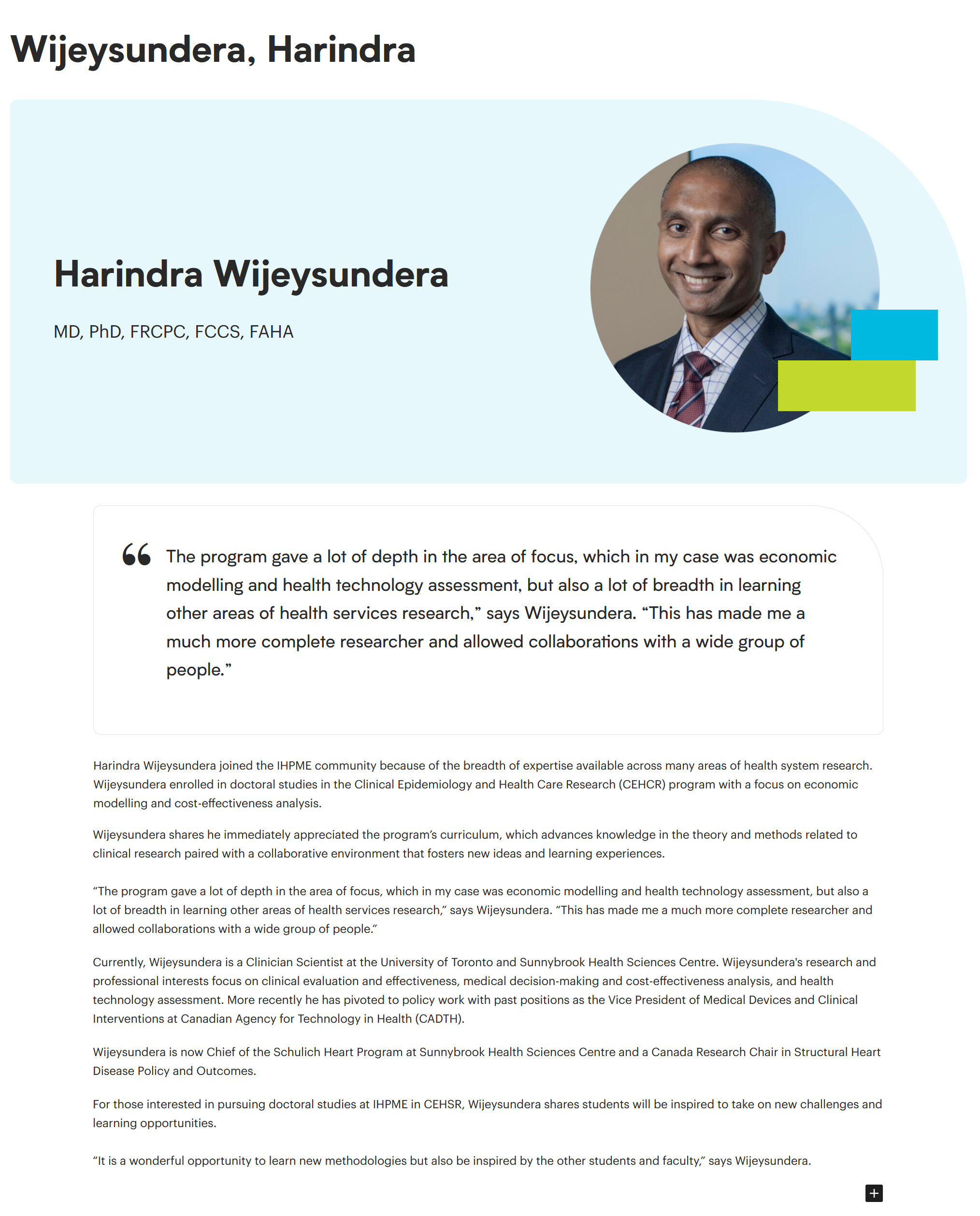
Editing an Alumni Story
Alumni Story Name & Job Position
The current name of an alumni story can be edited by directly changing the text in the top of the editor window. This will also change the text within the blue header and image area to match.
Example of a blank alumni story:
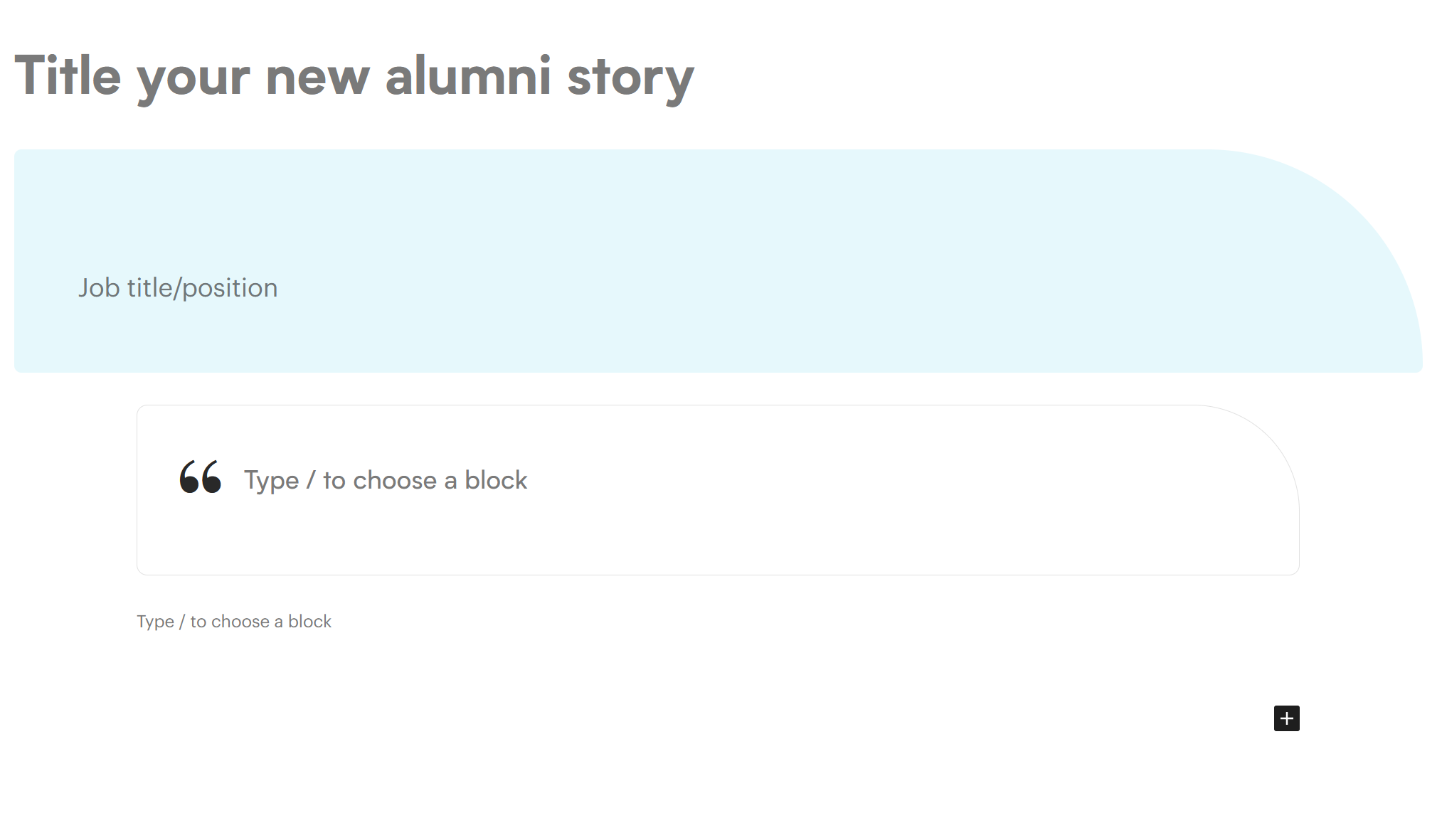
Within the header you can also make the following changes:
Job title/position
Free-form text area for Job title/position associated with the alumni story.
Profile photo
To add a profile photo, select the header element in the WordPress editor. Then hit the "Add Image" button in the floating tooltip bar OR "Select Image" in the right-hand side configuration panel.
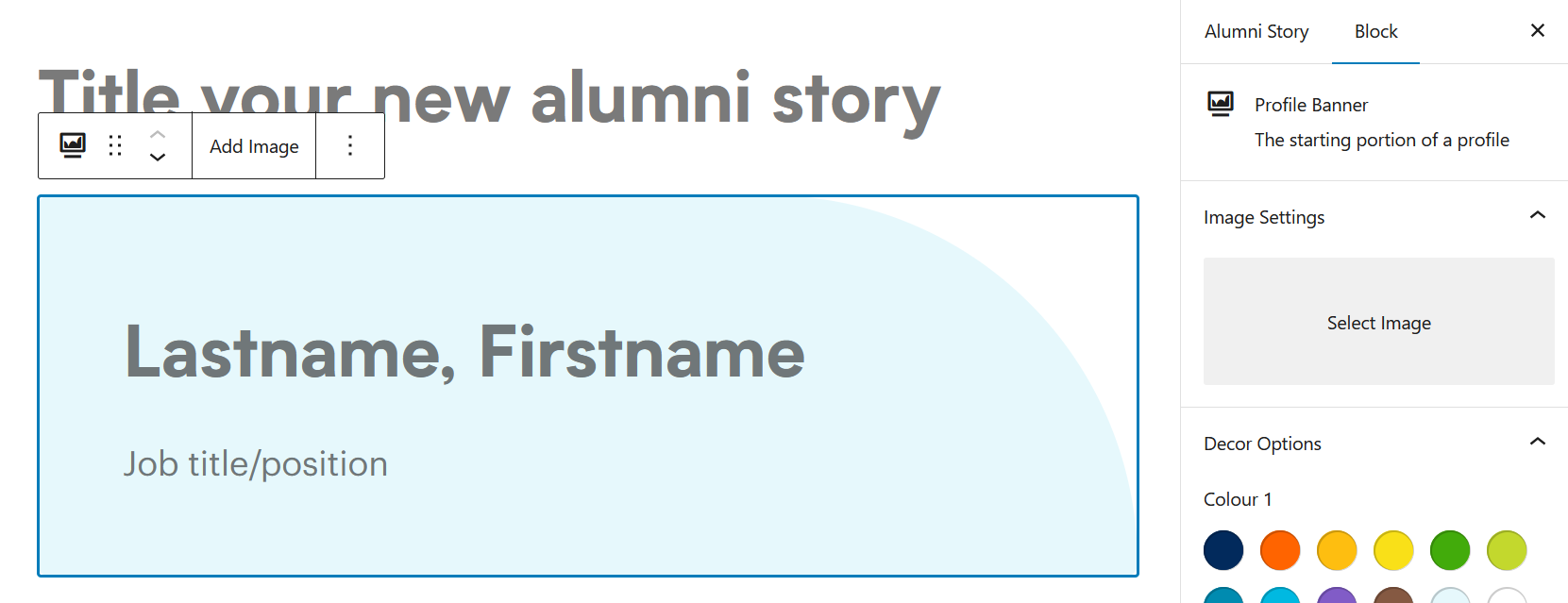
After selecting an image, you can adjust the focal point of the image with the "focal point picker" tool. This allows fine control over the position of the image within the cropped area.
Quote Block
Just below the header and photo area is a blank quote block already inserted into the Alumni Story template. It is recommended that a quote be utilized from the alumni member in each story just below the header to maintain consistency throughout the website.

Body
Below the quote block, free-form text can be placed for the story from the alumni member. This area also supports use of blocks found in other areas of the WordPress editor.

Configuration Panel
With the "title" of the page selected, the configuration panel will present the following controls:
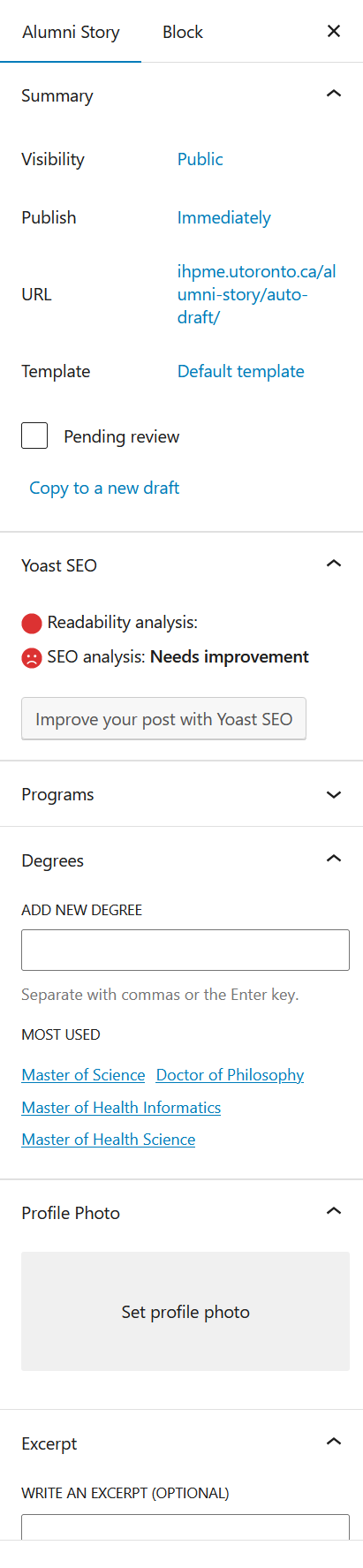
Available controls
Summary
The summary area contains basic information about the current page:
- Visibility: Refers to who can view the page. Default is set to public.
- Publish: The date on which the profile was published.
- URL: The address that the entry is published to on the IHPME website.
- Template: Default template.
- Pending review: Special flag that denotes review in progress prior to publishing to live site.
- Move to trash button: Deletes the current profile.
Programs
This allows tagging of the current alumni story to their past program affiliation. Utilizing this correctly allows alumni stories to be pulled into appropriate content areas throughout the IHPME website.
Degrees
This creates a tagging association between the alumni story and their achieved degree from IHPME. This also allows alumni stories to be pulled into appropriate content areas throughout the IHPME website.
Profile Photo
Alternate area for adding profile photo.
Excerpt
An optional area for a small excerpt about the current alumni story.