Faculty Profiles
Faculty Profiles
Faculty profiles are stored within their own area of the WordPress editor and can be accessed and drawn into other areas of the IHPME website.
Accessing Profiles
To access Faculty Profiles click or hover over the Faculty Profiles link on the left-hand side of the WordPress editor. Here you will be presented with several options.
Faculty Profiles editor options
There are many options available within the Faculty Profiles menu, most of which are relegated to administrator access only. Staff and General Faculty members will only have "Add New" and "All Faculty Profiles" available to them.
Example of WordPress sidebar:
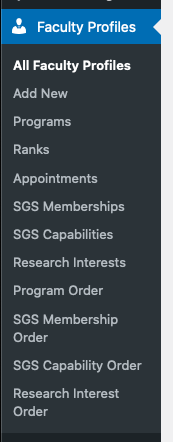
All Faculty Profiles
Provides a listing of all faculty profiles currently saved within the WordPress database.
Add New
Adds a new blank faculty profile to the database for editing.
Programs
Configures the listing of available programs within the WordPress database.
Ranks
Configures the listing of available rankings of teaching statuses (Adjunct Professor, Assistant Professor, Associate Professor, Lecturer, Professor).
Appointments
Configures the available appointment statuses applicable to faculty members.
SGS Memberships
Configures the available SGS memberships available to faculty members.
SGS Capabilities
Configures the capabilities associated with the SGS membership.
Research Interests
Configures listing of all available research interests that can be associated with faculty profiles.
Program Order
Configurable order of all programs currently available within IHPME.
SGS Membership Order
Configures order of SGS memberships.
Research Interest Order
Configures order of available research interests.
Editing & Creating Profiles
Adding a new profile
To add a new faculty profile, select or hover over the Faculty Profiles menu item on the left-hand sidebar and click "Add New".
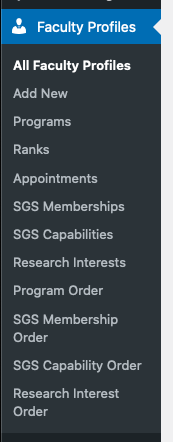
Finding a profile
To find a profile within the WordPress editor, select "All Faculty Profiles" from the Faculty Profiles sidebar menu. This will display a listing of all available faculty profiles in the WordPress editor.
List view of All Faculty Profiles:
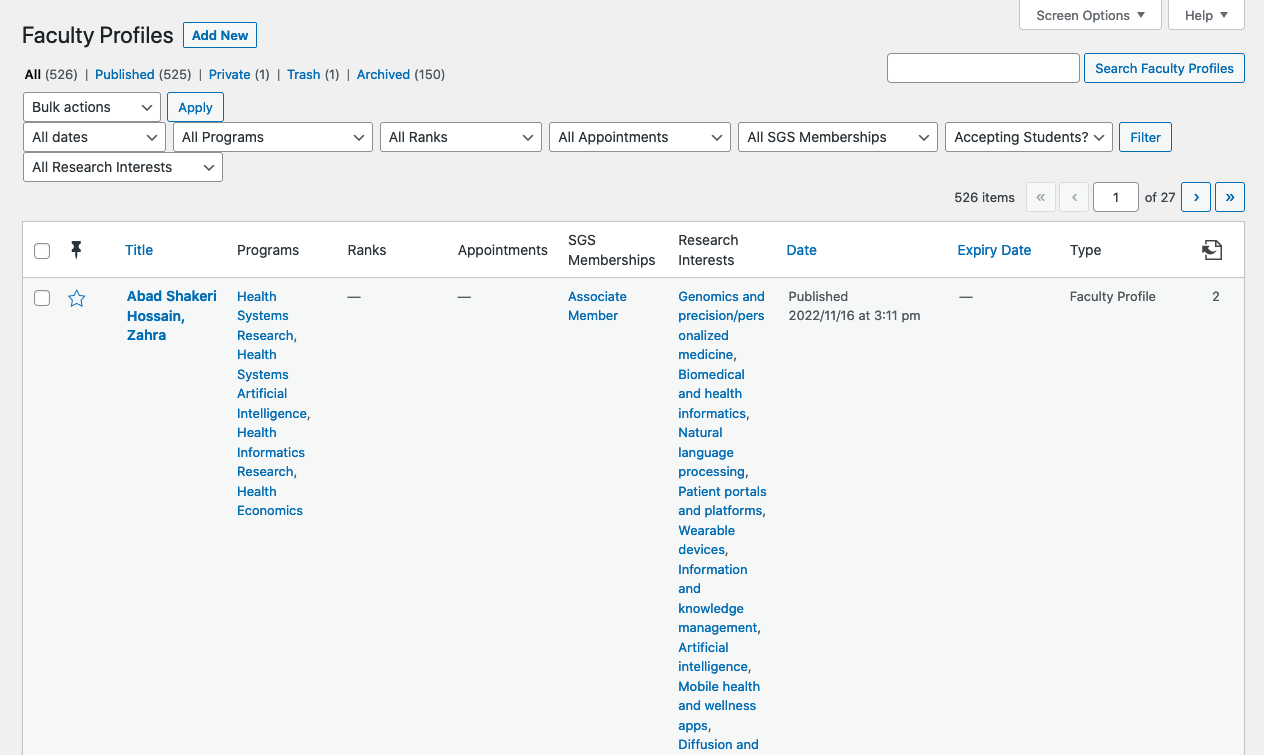
From the list view of all faculty profiles you can filter the available results by several methods:
- Search Field: Search for a specific profile by name (upper right-hand corner).
- Dropdown filters: Provides several options to filter by date, program, rank, appointment, SGS membership, accepting students, and research interests.
- By page: Allows jumping to a specific page or advancing forward/backwards within the listing of profiles.
Viewing a faculty profile
Below is an example of an existing faculty profile within the WordPress editor. Profiles are represented as a WSYIWIG (what you see is what you get) editor, providing a close to live view of how it will be represented on the published website. Content in most areas of a profile can be edited directly as you would any other content within the WordPress editor.
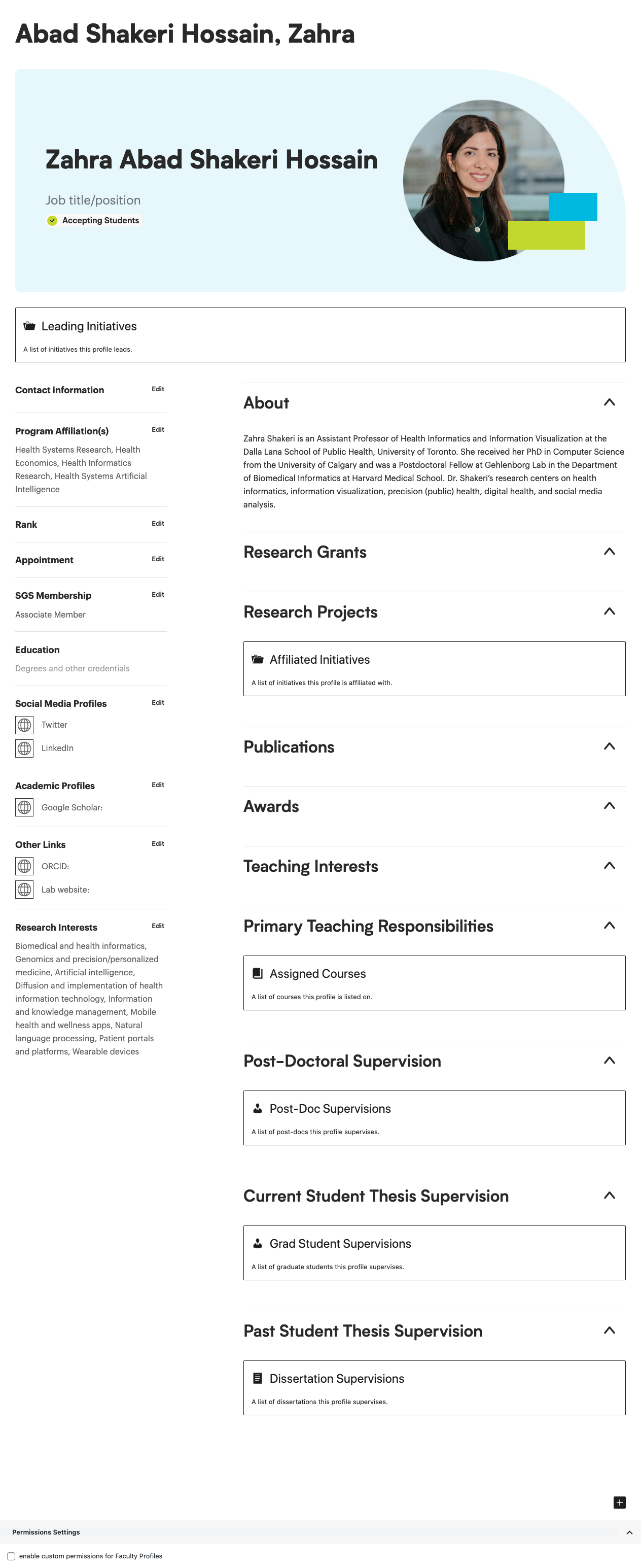
Editing a faculty profile
Profile Name & Title
The current name of the profile can be edited by directly changing the text in the top of the editor window. This will also change the text within the blue header and image area to match.
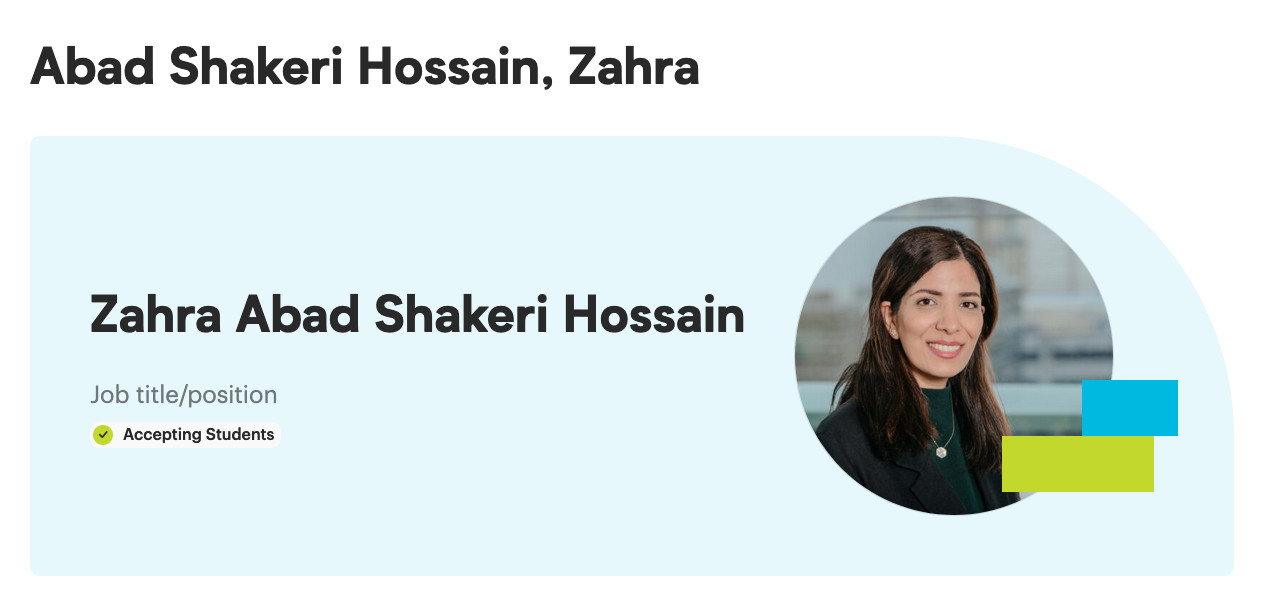
Within the header you can also add the following changes:
Job title/position
Free-form text area for job title/position associated with the profile.
Accepting Students toggle
Enables or disables with a special flag of "accepting students" or "not accepting students".
Profile Photo
To change the profile photo, select the header element in the WordPress editor. Then hit either the "replace image" button in the floating tooltip bar OR the "replace image button" in the right-hand side configuration panel.
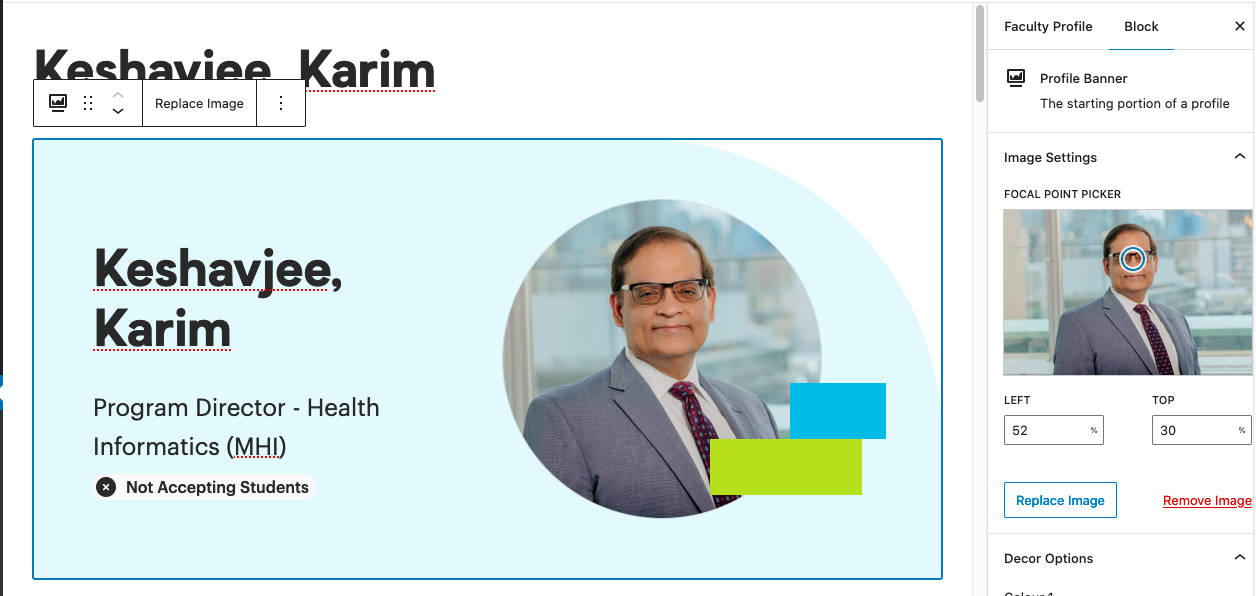
After selecting an image, you can adjust the focal point of the image with the "focal point picker" tool. This allows fine control over the position of the image within the cropped area.
Leading Initiatives
A special block with no editing access. This block will automatically pull any initiative associated with the current profile. If no initiatives are associated with the profile, nothing will be displayed on the published page.

Contact Information
Allows placement of the contact information in predefined areas. Additional areas can be added by selecting their respective buttons.
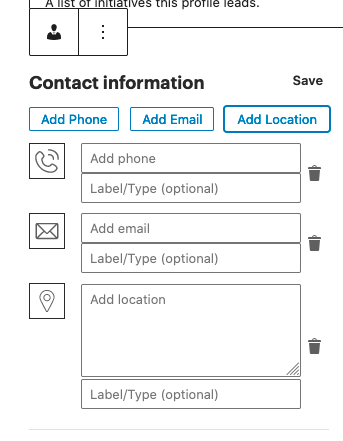
Program Affiliations
View of program affiliations pop-up. You can select multiple programs that the associated profile is affiliated with from the predefined selections. Once you select/deselect, hit "Confirm selection".
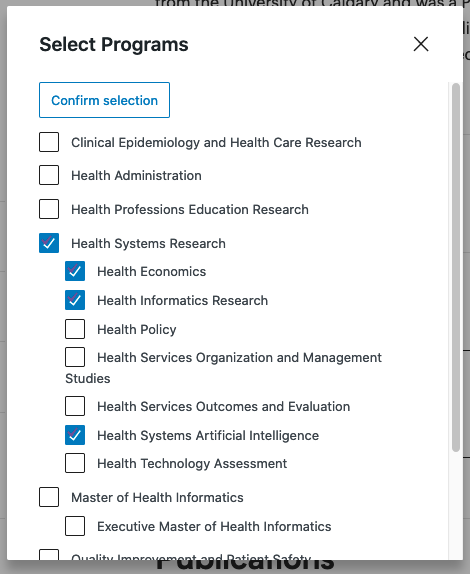
Rank
Select an associated rank from the predefined dropdown list.
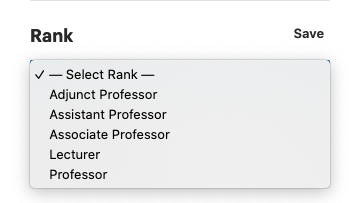
Appointment
Select an associated appointment from the predefined dropdown list.
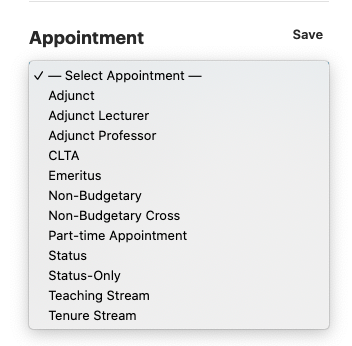
SGS Membership
Select an associated SGS membership from the predefined dropdown list.
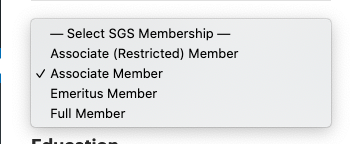
Education
Free-form text entry of educational credentials.
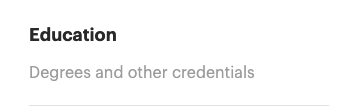
Social Media Profiles
Allows attachment of social media profile links. If additional social media profiles are required, click the "Add Link" button at the bottom of the listings. Here you can add a custom label and a direct link to the social media profile.
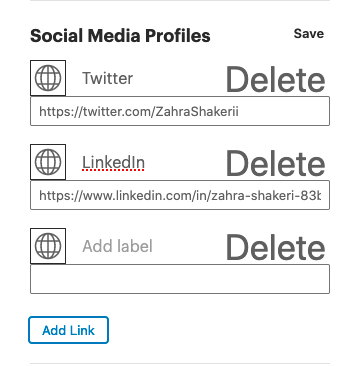
Academic Profiles
Allows link to academic profile sites such as Google Scholar or PubMed.
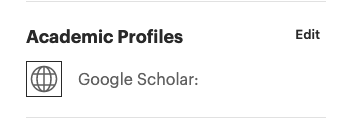
Other links
Area available for other links that are not social media sites or common academic profile websites.
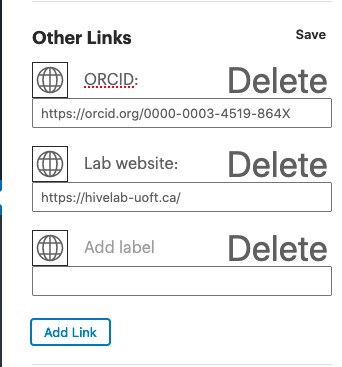
Research interests
Example of research interests pop-up allowing for selection of research interests from a predefined list. Once selections are confirmed, make sure to hit the "Confirm selection" button.
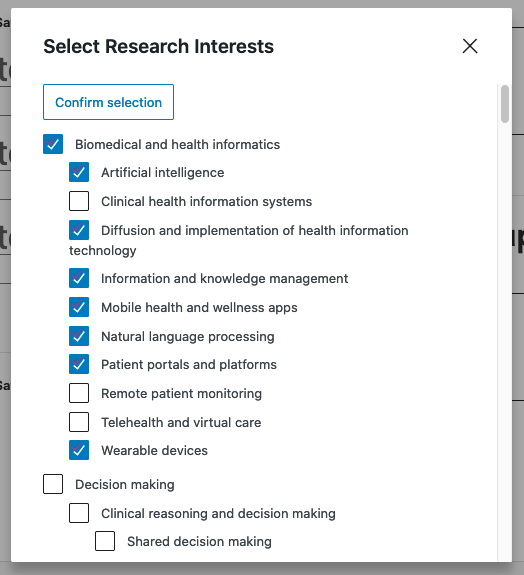
Profile Bio Area
Within the profile bio area there are several predefined accordions available to populate. The name and order of these are unavailable for editing. Items that do not include content will not be displayed on the live website, so no need to worry about empty fields. Several of the fields available pull content dynamically into them based on associations made within other areas of the WordPress site and require no editing.
About
The topmost item in the profile listing is meant to contain the overall "about" or bio information of the current profile. This text can be edited in free-form and allows for several formatting options.
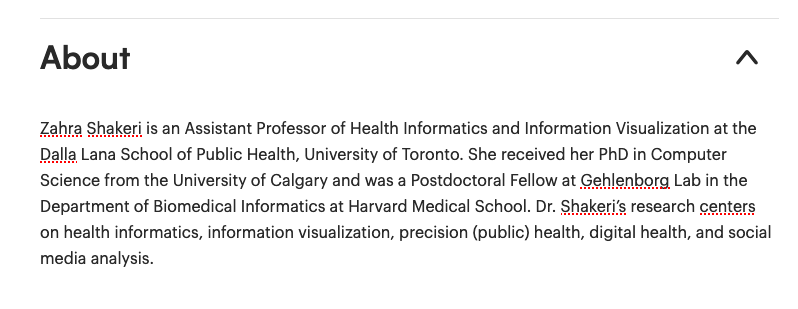
Research Grants
Allows for free-form text of current and previous research grants.
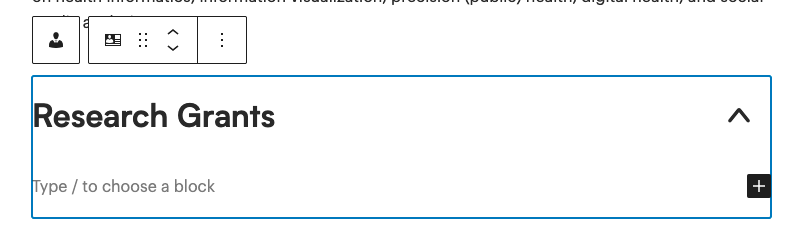
Research Projects
Dynamically populates applicable content within this area based on affiliated initiatives associated with the current profile.
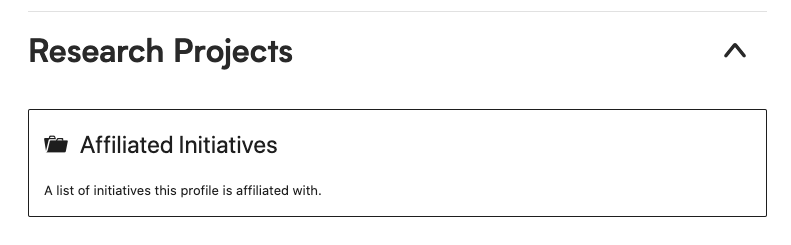
Publications
Area for listing of publications associated with the current profile. This can be inserted as free-form text.
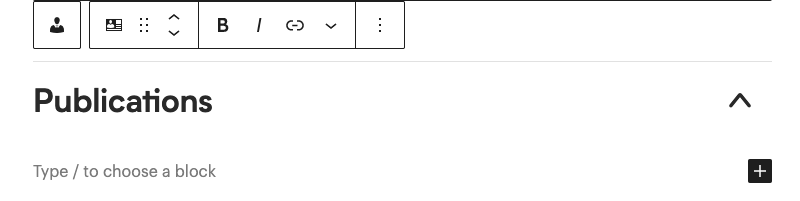
Awards
Area for listing of awards associated with the current profile. This can be inserted as free-form text.

Teaching Interests
Area for listing of teaching interests associated with the current profile. This can be inserted as free-form text.

Primary Teaching Responsibilities
This area will be dynamically populated based on associations created within the Courses area of the IHPME website.
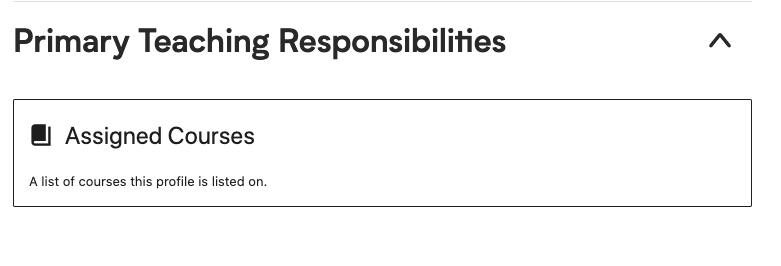
Post-Doctoral Supervision
This area will be dynamically populated based on associations created within the Post-Docs area of the IHPME website.
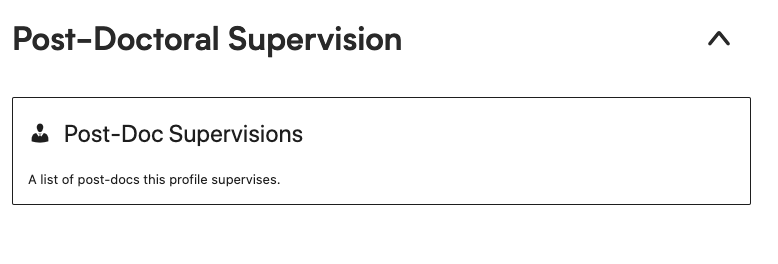
Current Student Thesis Supervision
This area will be dynamically populated based on associations created within the Grad Students area of the IHPME website.
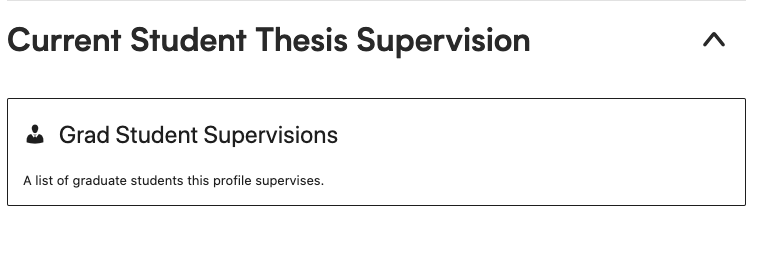
Past Student Thesis Supervision
This area will be dynamically populated based on associations created within the Dissertations area of the IHPME website.
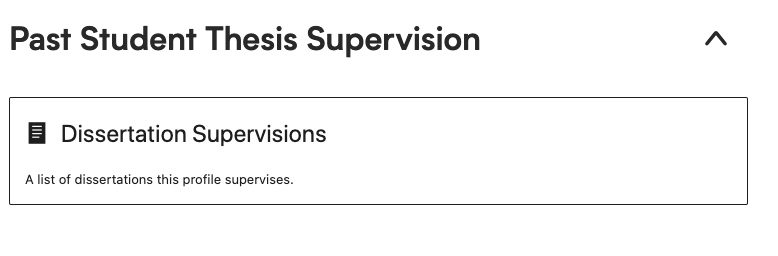
Configuration Panel
With the "profile title" of the page selected, the configuration panel will present the following controls:
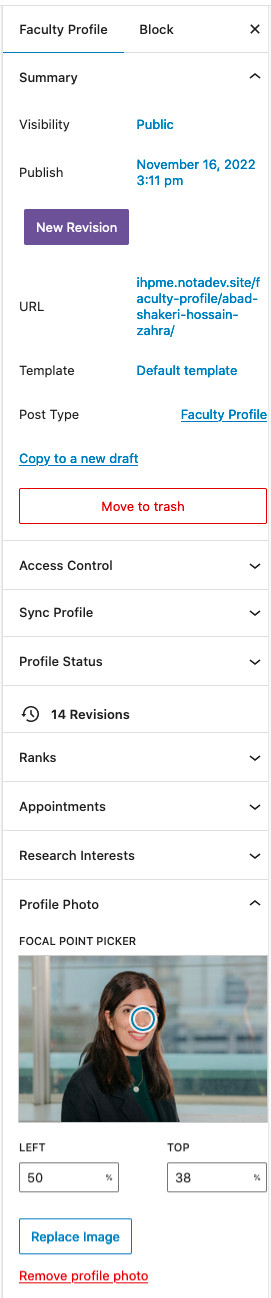
Available controls
Summary
The summary area contains basic information about the current page:
- Visibility: Refers to who can view the page. Default is set to public.
- Publish: The date on which the profile was published.
- URL: The address that the profile is published to on the IHPME website.
- Template: Default template.
- Post type: Describes the type of post.
- Move to trash button: Deletes the current profile.
Access Control
Allows for access of a specific profile name and associated UTORid email address. This feature is available to admin users only and allows login access for the associated user to edit their profile.
Sync Profile
Admin use only. Allows syncing of the profile from the previous legacy profile manager system.
Profile Status
Secondary toggle area for accepting students and appointment end-date.
Ranks
Alternative toggle for profile rank.
Appointments
Alternative toggle for appointment status.
Research Interests
Alternative area for selecting research interests.
Profile Photo
Alternate area for adding profile photo.