IHPME welcomes students with diverse learning styles and needs. If you have a disability or health consideration (either permanent or temporary) that may require accommodations, we encourage you to approach your course instructors, supervisor, program director and/or the Accessibility Services Office (https://studentlife.utoronto.ca/department/accessibility-services/) as soon as possible. Accessibility Services staff are available by appointment to assess specific needs, provide referrals and arrange appropriate accommodations including assistive technologies.
Accessibility remote/online learning updates for students
Please visit https://studentlife.utoronto.ca/covid-19-accessibility-faqs/
Students with disabilities may receive academic accommodations including the support of assistive technologies. Please contact Accessibility Services for more information.
Apps and assistive technology
Source: https://studentlife.utoronto.ca/task/reading-effectively/
We have used some of the apps and websites listed below, while others have been suggested by IHPME students who have found them helpful.
Disclaimer: the University of Toronto does not officially endorse the apps and sites listed here, and may not be held responsible for any technological problems that arise from their use. Please use at your own discretion.
- Natural Reader
NaturalReader is a free, easy to use software that features a floating bar that will read any text in your course. This software can be downloaded for free from their website. Below are the steps to download and use the software.- Go to http://www.naturalreaders.com/download.php (Links to an external site.)to open their website at their software download page.
- Chose either the PC software (listed first) or MAC software (listed second) depending on the type of computer you use, and click the green Free Download
- The software will now begin to download onto your computer. You can open the software when it is downloaded.
- You can keep NaturalReader as a full screen, or you can click the Floating barat the bottom right corner to have a small window of the software open and you can easily move this around your screen. This is recommended.
- The Floating bar has several buttons. From left to right, they are:
- Play button. This will play the audio conversion of the text.
- Stop button. This will stop the audio conversion of the text.
- Convert to MP3(this is only available in the paid version of the software)
- Settings wheel. You can change the voice and the speed of the reading. It is recommended to slow the reading down to make the speech clearer. These settings can be changed at any time.
- Full screen. This button will open the full screen of the software. You can click Floating barto revert back to the small window.
- Double arrows pointing down (found underneath the Full Screen button). These arrows open your screen reader. Any text you copy to this section, the NaturalReader will convert to speech for you.
- Press the large green Playbutton and the software will read your text.
For additional supports, visit the University of Toronto Accessibility Services. and/or the Equity and Diversity office.
Related News
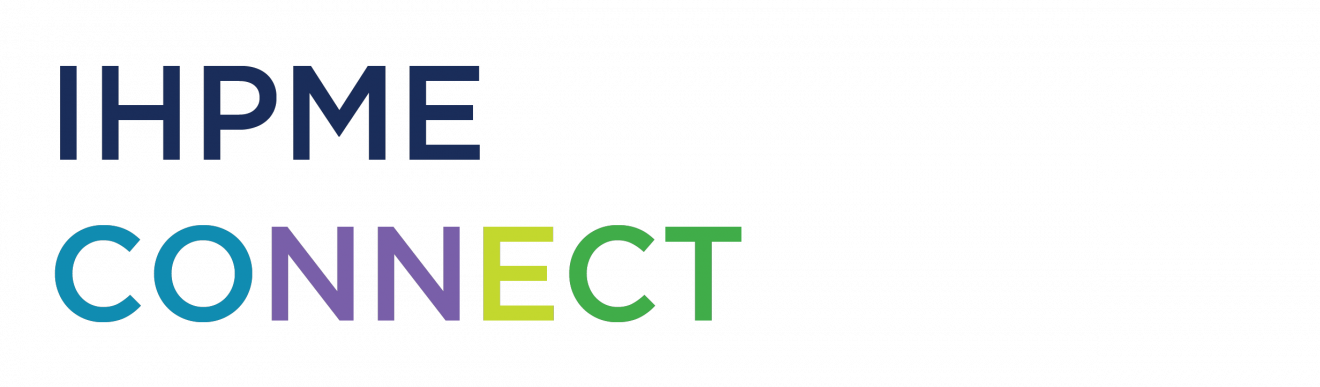
Sign up for IHPME Connect.
Keep up to date with IHPME’s News & Research, Events & Program, Recognition, e-newsletter.
Subscribe to Connect Newsletter
Get in Contact
Communications
Marielle Boutin
Email Address: ihpme.communications@utoronto.ca





